how to layout a book in indesign
Want to learn how to make a book cover in InDesign? Making a book in InDesign can have a lot of considerations, but we'll explore the ins and outs of how to set up InDesign for a book. In this tutorial, we'll take a look at creating your own InDesign book templates, from creating and applying Master Pages to saving our work as an InDesign Template. We'll start with a simple book design layout, and then apply these basics to a more interesting InDesign book.
If you want to get a great end result without working through the tutorial, check out these useful InDesign book templates.
Tutorial Assets
The following assets are used in this tutorial on how to make a book in Adobe InDesign:
- Watercolor Rainbow Hearts
Feel free to download these images and use them as we go through this demonstration. However, as we explore how to make a book, InDesign techniques will be transferrable. You can use any images you prefer.
Follow along with us over on our Envato Tuts+ YouTube channel:
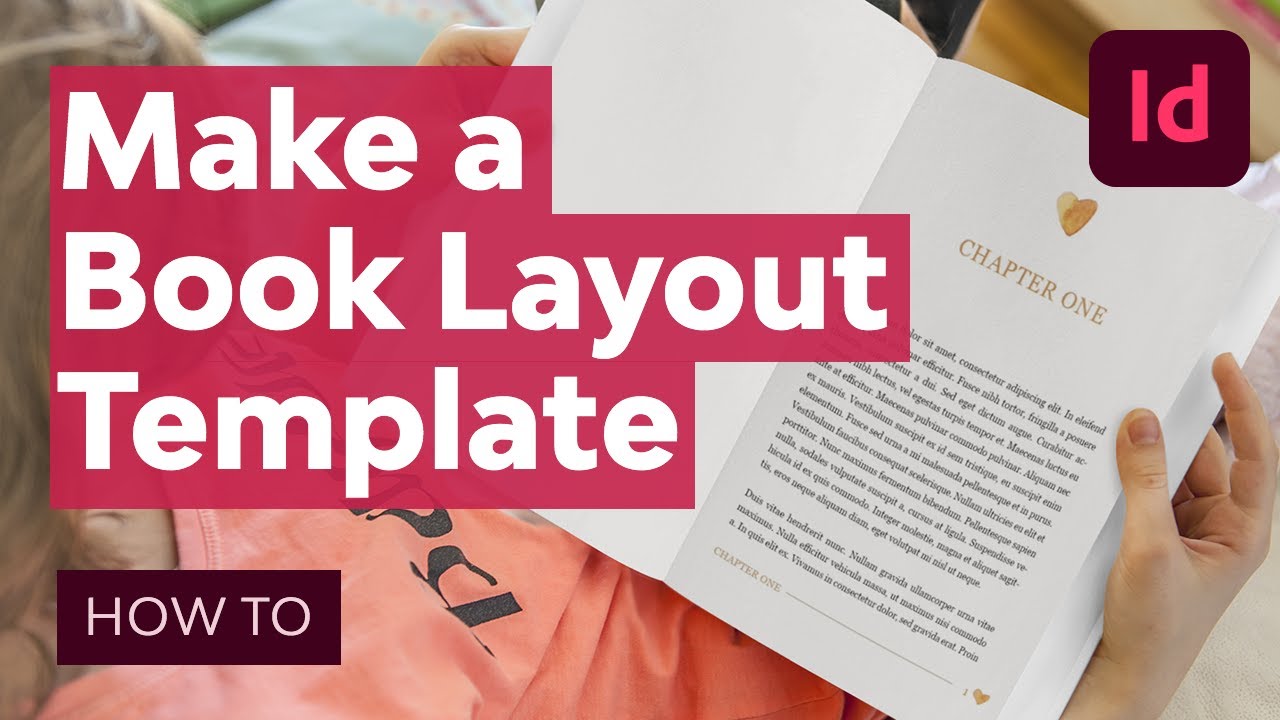
1. Book Design Basics You Should Know
Step 1
So, what is the layout of a book? Before we jump into InDesign and creating our book layout design, let's cover a few important book design basics that you'll want to keep in mind when creating a book in InDesign. If you're curious about things like "what is the layout of a book?" or the basics of book layout design, this will help you out.
Consider this an introductory review; it might be a good idea to write these terms down and ask your printer about them. Different projects will have different requirements—if your printer suggests, for example, a 0.75" gutter, you'll need to know what that means!
First, let's talk about Margins. Think of Margins like the border around your page. Once, a student of mine asked, "Why do you need margins at all?" I found the best way to explain this was to share a visual example.
Notice the difference, below, between a page with adequate margin space and one with little margin space at all. Not only would we run the risk of losing type to things like page cutting and folds, it's just plain old hard on the eyes.



Step 2
The Gutter often refers to the space between your two pages in a two-page layout (or two-page spread).
So why would this space differ from the rest of your margins? Well, open up any book and take a look at the middle of it, between the two pages. Notice how some of the page space gets "lost" in the area where the page comes together. That's why, in many cases, extra space here needs to be added to accommodate the space occupied when the book is bound together. Otherwise, the contents here would be closer than intended. This would be extra important for something like a large, textbook page layout.



Step 3
Have you ever folded up several pieces of paper and noticed that they don't line up perfectly when you do so? Each page ends up sticking out differently. That's Creep.
The printer typically trims the pages, so they all align nice and neatly, rather than each of them extending in a varied way, like this.
Bleed, as ominous as it sounds, refers to the area of your work that will be trimmed off. For example, let's say you have a layout where you want a full-page image with no visible margin. You'll need to extend the work into the Bleed Area, so when the work is Trimmed, things will look as intended.
In the example, below, there is a 0.25" Bleed outside the boundary of the document.



Step 4
Leading or Line Spacing refers to the space between your lines of type (not to be confused with Kerning or Tracking, which refer to spacing considerations for the words themselves).
As when we spoke about Margins earlier, Space is very important. It's generally not a good idea, for example, to haphazardly pack content tightly with little regard for negative space.
Too little Line Spacing could make your content look cramped and hard to read. Too much Line Spacing and each line may look independent, rather than fluent. Find a happy medium.



2. How to Set Up an InDesign Book Template
Step 1
Now, let's start out with a New Document in InDesign.
Note, we're making a New Document and not a New Book. An InDesign Book file is a great way to combine multiple InDesign documents into one file (or book!). We'll talk about that a little later on.



Step 2
There are a lot of options here, so let's start at the beginning.
Choose your Height and Width. You can change the unit of measurement where it says Units. I've set my Units to Inches, and I chose to work with 6" x 9".
You can also choose your Orientation. However, note that InDesign will take note of your values and swap the orientation automatically to correspond with the values you've input.



Step 3
Choose the number of pages you'd like. It's easy to add new pages once you've already created your document, if you change your mind.
Facing Pages refers to whether or not you'd like your document to be presented as a two-page spread. For this tutorial, we'll do so. However, this option can also be changed after you've created your document.
You can also choose the page number you'll start with—choose what's best for your project on this. This is another option that can be changed after you've created your document.
We'll use Primary Text Frames to help make our text flow from page to page, so make sure this is toggled on. If you forget to do it when you create your document, you can always add this later, as well.
We can use Columns to help organize our layout. Column Gutter, in this case, refers to the space between each column.



Step 4
Next, we can set our Margins. Note that the Link Icon here locks the values so they remain identical. Toggle it off if you'd like your margins to vary.



Step 5
Finally, we have our Bleed and Slug. Your printer may, for example, require a Bleed for elements that extend to the edge of the page. We could define that here, as a visual guide. For example, I print my own posters at home. When I do so, I always give myself a Bleed to work with, to account for minor variations when trimming.
But what's a Slug? The Slug is also located off of the page, so you won't see it in the finished product. It is generally for print information, and we won't use it in this tutorial.
Since we're starting with a simple book layout design, we'll leave the Bleed and Slug set to Zero, for now.
Again, keep in mind that all of these values can be changed after your document has been created via File > Document Setup.



3. How to Use Master Pages in InDesign
Step 1
Now that we've created our Document, let's get started with Master Pages. If you've ever heard of things like an InDesign Master template, this is likely what you're looking for.
First, make sure your Pages panel is open. This is where we can view our pages at large—all of them in a nice, visual overview. If you don't already see this panel, you can find it via Window > Pages.



Step 2
At the very top of the Pages panel, we have our Master Pages. You will likely see [None] and A-Master, the defaults.
So, what are Master Pages, and why are they so useful? When we're talking about an InDesign Master, template is a great descriptor. Think of it as your book format template—this page (or pages) won't print. Instead, InDesign will use the Master Pages as a set of rules to apply to your active pages.
You don't necessarily have to use Master Pages—if you don't want one to apply to a particular page, you can choose [None], for example.
However, you can also use multiple, different Master Pages in one document. See how this can really come in handy? We could potentially make a whole collection of book design templates here and apply them to different pages.



Step 3
Let's start out by editing A-Master. Double-Click on A-Master to start editing it.
If you want to double-check if you're "inside" the A-Master and not one of your active pages, you can check the bottom of the screen. This dropdown tells you which page you're currently viewing.



Step 4
While inside A-Master, you'll notice InDesign has already placed a text box for us. It's our Primary Text Frame, and this is where we're going to put our body copy.
Notice that, by default, we have two large Text Frames that take up the space here defined by our single column and our margins. We could edit this in any way we like—resize it, move it, etc. However, for the purposes of this tutorial, let's just leave it in this default appearance, for now.
Take note of the three highlighted parts of the work area, below:
The icon on the Text Frame indicates that this is a Primary Text Frame.
Looking at the Pages Panel, we are working on A-Master.
At the bottom of the work area, we can again verify that we are currently working on A-Master.



Step 5
Now, let's add a Page Number to the footer area of our Master Page.
Thankfully, we don't have to do this by hand for every page! InDesign can easily put an indicator here that will dynamically place the page number for us.
First, Create a New T ext Frame by using the Type Tool. Click and drag to create the Text Frame. Don't worry if it's not perfectly placed. We can fix that later.



Step 6
Then, insert a Current Page Number Marker by going Type > Insert Special Character > Markers > Current Page Number
Tip: Make sure your Text Frame is selected, with the Type Tool, before doing so—InDesign can't place this marker if you don't tell it where to do so!



Step 7
Do this on both pages. You can alter the alignment of the Current Page Number Marker via the Paragraph panel. You can find that via Window > Type and Tables > Paragraph.
You can resize your Text Frames with the Selection Tool (located in the Tools panel)
In this case, I aligned the page number in the center, on both pages, to keep things simple.



Step 8
I also made some adjustments to my Margins. You can do so by going File > Document Setup. It'll give you the same options as when we first created our document.
In working with my composition here, I decided I'd like a little extra margin space on the bottom, for the page number, and some extra margin space in the Gutter to potentially accommodate the fold.



Step 9
But let's say we want the first page of each chapter to look a little different.
Let's select A-Master and Right-Click (on PC) or Control-Click (on Mac), then select Duplicate Master Spread "A-Master".
You'll notice that this creates a new Master Page set for us called B-Master.



Step 10
Go inside of B-Master, just as we did with A-Master earlier.
I decided that I'd like the left page to be blank. I erased the Primary Text Frame from this side of my two-page spread.
Then, I decided to make the Primary Text Frame start lower on the right page. Use the Selection Tool to adjust the size of the Text Frame.
I want to place a header at the top of this page. This would be a great place to put something like the number or name of the chapter.
Use the Text Tool to Create a New Text Frame. Then, I can type anything I want in here. For the sake of this example, I made it say "Chapter One".
I also wanted the text here to be different from the body copy, so it stands out. You can change the text in any Text Frame by using the Character and Paragraph panels. They are located within Window > Type and Tables.
Here is what my B-Master looks like.



4. How to Apply Master Pages
Step 1
Now that we've created a simple book design layout template, let's take what we've learned about how to make a book in InDesign and put it to use.
If you need some body copy to experiment with, I recommend going to Lipsum.com—it will generate some dummy copy for you (or test words for you to experiment with). This will have a more natural text flow as opposed to typing gibberish.
I pasted a good 15+ paragraphs of Lorem Ipsum onto my first page—and then InDesign went ahead and created additional pages for me, to accommodate the length of the text. Handy, right? A textbook page layout would likely have much more, but this is a good start.
Go ahead and browse through your pages—you'll notice the page numbers are all there and correct too. Awesome, right?



Step 2
Let's not forget about our B-Master! This is how we'd like the start of our chapter to look, after all.
To apply the B-Master to a page, simply click and drag it to the page(s) you'd like it applied to. It's as simple as that!
Notice that the text flow is uninterrupted, even with the different Master Page applied.



5. How to Use These Book Layout Design Concepts
Step 1
So, now that we've created a basic book layout design and applied it to our document, let's do something a little more interesting with what we've explored. Let's create a more interesting and creative layout design.
No need to start a New Document—I'm just going to go ahead and Create a New Master Page. Duplicate A-Master—this will give us a new set of Master Pages called C-Master.
Remember to make sure you're working "inside" of C-Master, as we make changes, and not on one of your active pages.



Step 2
Many books contain more footer (or header) information than just the page number. It's not uncommon to see the title of the book and/or the author there, too. So let's add that in here using the Text Tool.
Remember, you can change the type's appearance via the Character and Paragraph Panels. You can also change theText Color from the toolbar.
Since this is a page of body copy, we don't necessarily want to get too wild with the design elements. Simple, clean, and easy to read is typically the way to go.
I did, however, experiment with a little use of line, using the Line Tool. Feel free to try it on your Master Page, too! I lowered the Stroke Width to 0.5 (the Stroke panel, via Window > Stroke) and the Opacity to 50% (the Effects panel, via Window > Effects), so these lines would stay nice and subtle.
Experiment with adding and moving around elements! Feel free to try your own ideas or you can follow my layout, below.



Step 3
I tried to think of a fun yet supplemental way to incorporate a little whimsy here, without being distracting, so I thought... how about rainbow page numbers that gradually transition as you turn the page? Cool, right? And it's simple too, using Master Pages.
Once I was happy with C-Master, I duplicated it three times. The only difference between these Master Pages is the color of the footer content. This meant that after I changed the text color, I had:
- C-Master, where the page numbers are red on the left and orange on the right
- D-Master, where the page numbers are yellow on the left and green on the right
- E-Master, where the page numbers are blue on the left and purple on the right
Here's an example of what these page transitions would look like, together.



Step 4
In further experimenting with this aesthetic, I added some watercolor elements in the footer area. These Watercolor Rainbow Hearts are available on Envato Elements, if you'd like to experiment with them too!
If you'd like to insert imagery, go to File > Place to load up your image of choice. InDesign will then let you place it in a frame within your layout.
I added hearts of corresponding colors to the footers of each of my rainbow-themed Master Pages.



Step 5
Now, let's do something interesting with the first page of the chapter.
Create one more duplicate of C-Master. This one will be called F-Master (if you followed along with my rainbow page numbers).
On the left page, I removed the Primary Text Frame and arranged multiple hearts. I might use this between chapters or if I plan to have content prior to a chapter.
On the right, I lowered the starting point for the text on the first page. I also added a small, decorative element above the start of the chapter.
Remember, we're working inside Master Pages here—not inside the active pages.



Step 6
Now that we've made ourselves a fun book design layout, let's go ahead and put it to use!
Looking at your Pages panel, let's change the applied Master Pages here from A-Master and B-Master to our newly created Master Pages.
All you have to do is select the Master Page of your choice and click and drag to apply it to select pages.
Then voila! We've changed up our layout and applied our new template content.
Remember, you can always go back to your Master Pages and make changes! Very rarely do I get a design "just right" the first time; personally, my process involves a lot of experimenting and adjusting.



6. How to Create InDesign Books and InDesign Templates
Step 1
Note that, when you save your work, you can specifically save it as an InDesign Template or indt file, rather than an InDesign Document or indd file.
So, what's the difference?
With an InDesign Template, you can start up a New Document, using this Template as your basis. Simply go toFile > Open and choose your Template file.
When you choose your Template File, you can choose "Open Normal" or "Open Original". See how this could come in handy?
When choosing "Open Normal" for an InDesign Template File, you'll get a new, untitled document, based on your template.
When choosing "Open Original", you'll open the original Template File—so you can make changes to it.



Step 2
It's important to note that a book is a big project. For example, I put together a process book once that was over 300 pages—and it was graphically intensive too. A file of that size can be a challenge to work with for a number of reasons.
That's why InDesign Books can be a great tool to use for larger projects. For example, you could have each chapter of your book as an individual InDesign file. This could be far more manageable than dealing with hundreds of pages in one file. Then, you could compile them all in one InDesign Book—it'll even sort out the page numbers across files for you.
While this functionality is not the focus of this tutorial, you can check out the feature via File > New > Book.



Step 3
Note that this does not open up a New Document—instead, you'll see the Book panel. Here, you can add files, move files, and print files as one group.



And There You Have It!
We've explored the ins and outs of how to make a book in Adobe InDesign. When it comes to how to make book, InDesign is an excellent choice.
A final tip before we say goodbye: communicate with your printer, especially if you're publishing on your own. They will likely know how to work with and how to create InDesign files. Ask questions and arm yourself with a knowledge of print-related terms. If you're not sure of the best file specifications, like sizing, margins, and things like that—ask! Your printer should be happy to help you with this information, and it's better to ask lots of questions at the start than to realize your file's all messed up at the very end.
Thank you for following along, and good luck with your InDesign projects!



Check Out These InDesign Book Templates
Looking for a shortcut? Check out these templates from Envato Elements. One low fee gets you access to the entire library of content, including fonts, stock photos, and more.
1. Dessert Cookbook Template InDesign (INDD, IDML)
Working on a cookbook design? Use this InDesign book template to jumpstart your design process. Add your content and your photos to have a completed cookbook in a snap.



2. InDesign Book Photobook Design Template (INDD, IDML)
A photo book can be a wonderful way to showcase your work. Use this template as a physical portfolio, perfect for artwork, photography, and more.



3. Recipe Book Indesign Template (INDD, IDML)
Here's another fun cookbook tutorial. There are so many ways you could push this design. Remember, these templates are fully editable, so you can change up as much or as little as you want.



4. Multipurpose Photobook InDesign Book Template (INDD, IDML)
Photobooks can be the perfect templates because they can be adapted in so many ways. You could use this for family photos, as a book of travels, and so much more. How would you work with this design?



5. Square Photobook Magazine InDesign Book Template (INDD, IDML)
Isn't this template stylish? It would be an amazing fit for a magazine design, a lookbook template, and so much more. Customize the colors and font, add your photos, and get creative with it.



Learn How to Create InDesign Projects
We've got a lot of how-to InDesign tutorials: book design, flyers, catalogs, and more! If you enjoyed this tutorial, here are some others that you might like. Explore how to create InDesign projects of all sorts with free tutorials here on Envato Tuts+.
how to layout a book in indesign
Source: https://design.tutsplus.com/tutorials/how-to-make-a-book-layout-template-in-indesign--cms-33321
Posted by: leachcalist.blogspot.com

0 Response to "how to layout a book in indesign"
Post a Comment